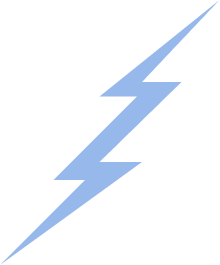
Вы не указали E-mail
Пароль
Вы не указали пароль
На указанный E-mail мы вышлем пароль
Вы не указали E-mail
Нажимая кнопку «Отправить», вы соглашаетесь с политикой обработки персональных данных
Ответный код
Вы не ввели код
Вы не указали E-mail
На указанный E-mail мы вышлем пароль
Вы не указали E-mail
Нажимая кнопку «Отправить», вы соглашаетесь с политикой обработки персональных данных
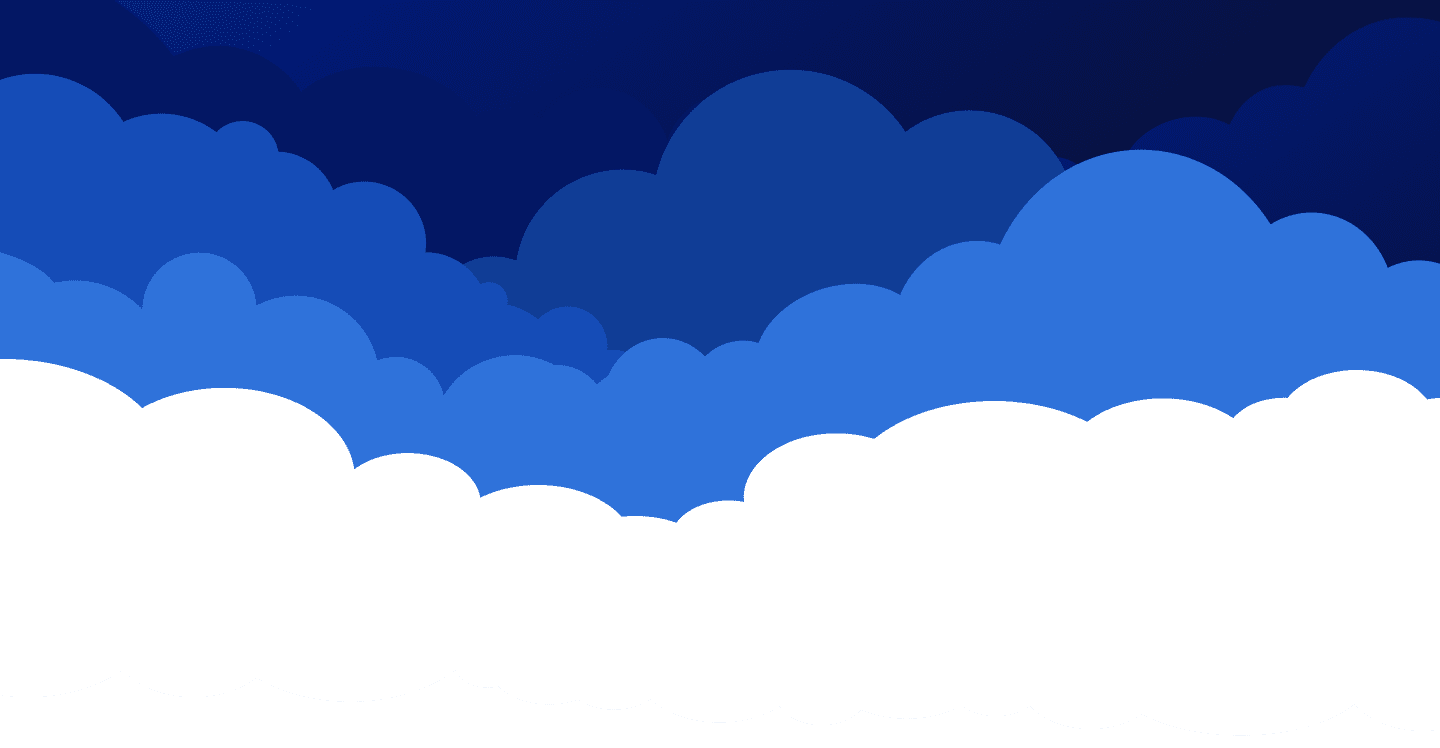
07.03.2021 11:38
Обновлено: 27.10.2025 05:04
Каким образом установить Windows с собственного образа?
ОТВЕТЫ НА ВОПРОС
07.03.2021 11:59
Для установки Windows рекомендуем воспользоваться нашими готовыми образами Windows Server 2012, 2016, 2019 или 2022, произвести автоматическую установку можно на тарифе с 4 ГБ RAM, 2 vCPU, 20 ГБ NVMe или выше.
Если вам необходимо установить ОС из собственного ISO или нужна другая версия Windows, то это можно сделать по инструкции ниже.
Загружаем ISO операционной системы в панель управления по инструкции.
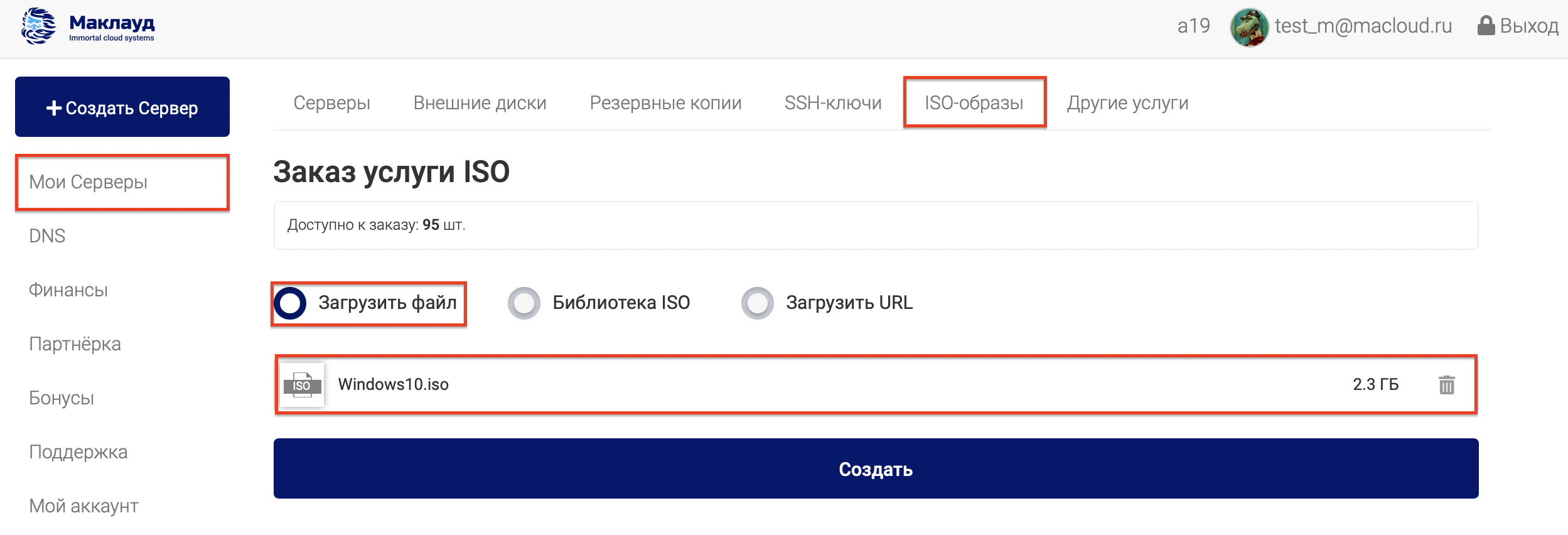
Дополнительно подгружаем образ с необходимыми драйверами из библиотеки ISO как показано на скриншоте.
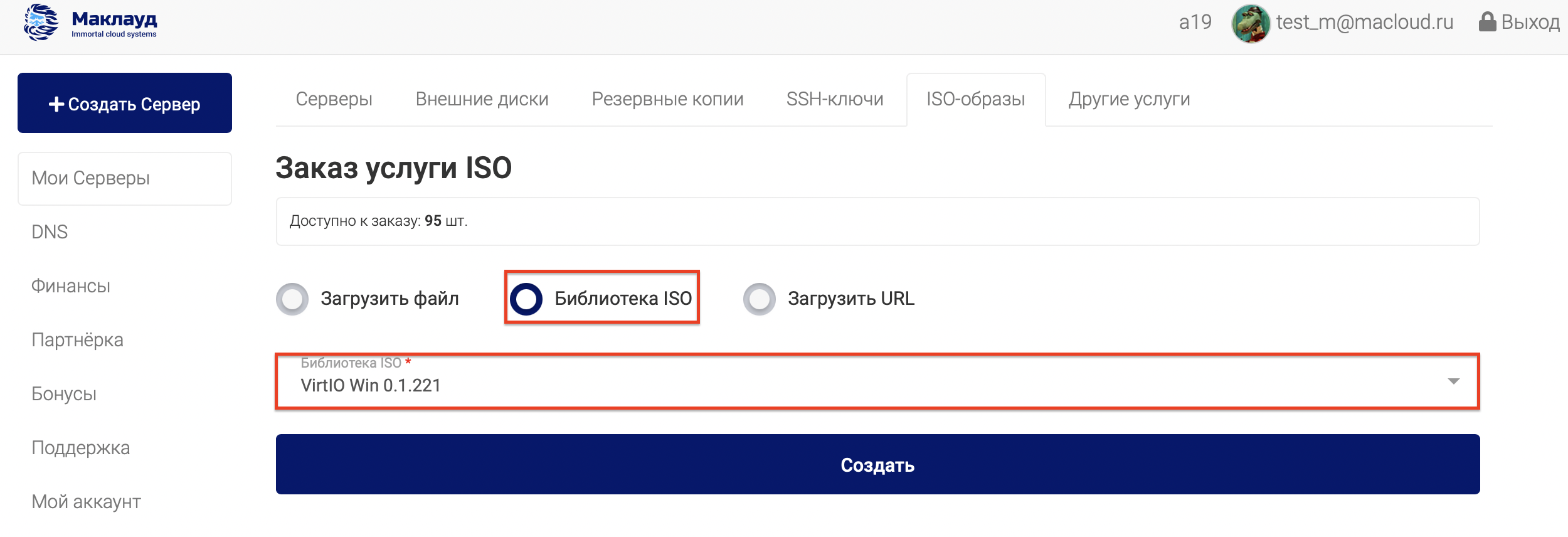
Создаём или переустанавливаем сервер выбрав вариант установки операционной системы из ранее загруженного образа (выбирать необходимо именно образ ОС, а не VirtIO).
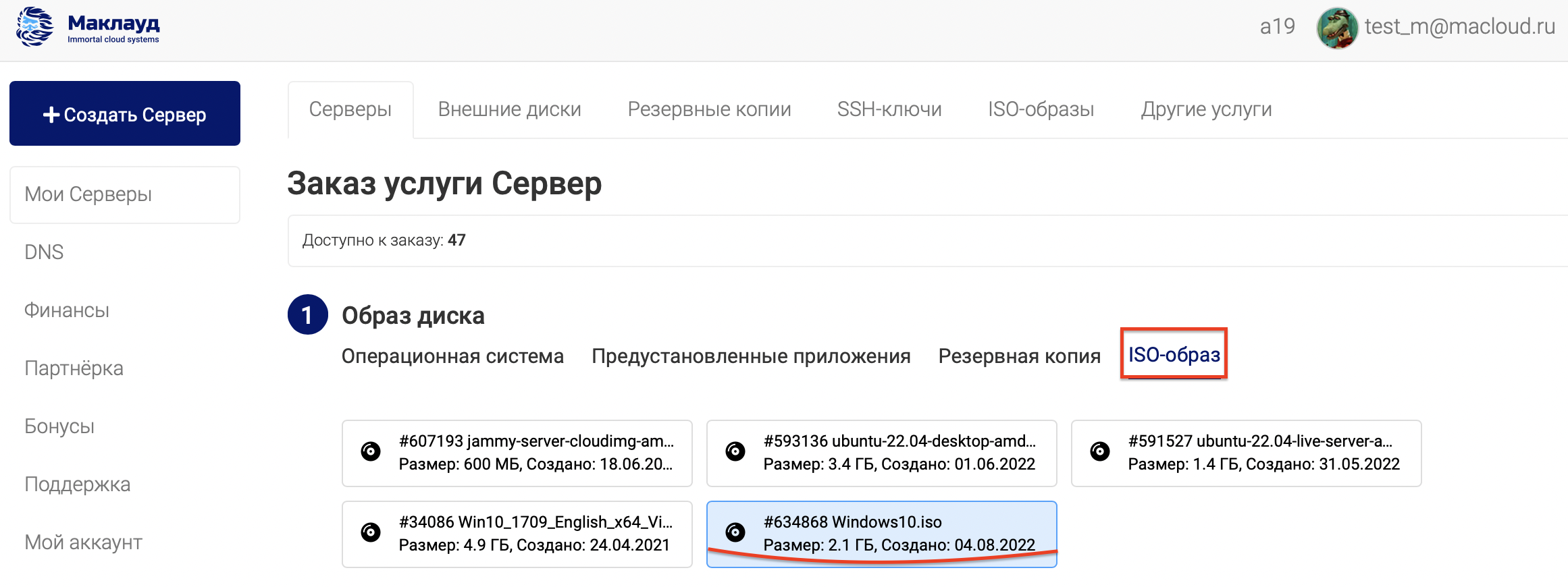
Последний этап подготовки к установке - это подключение второго ISO с драйверами без которых операционная система не будет установлена.
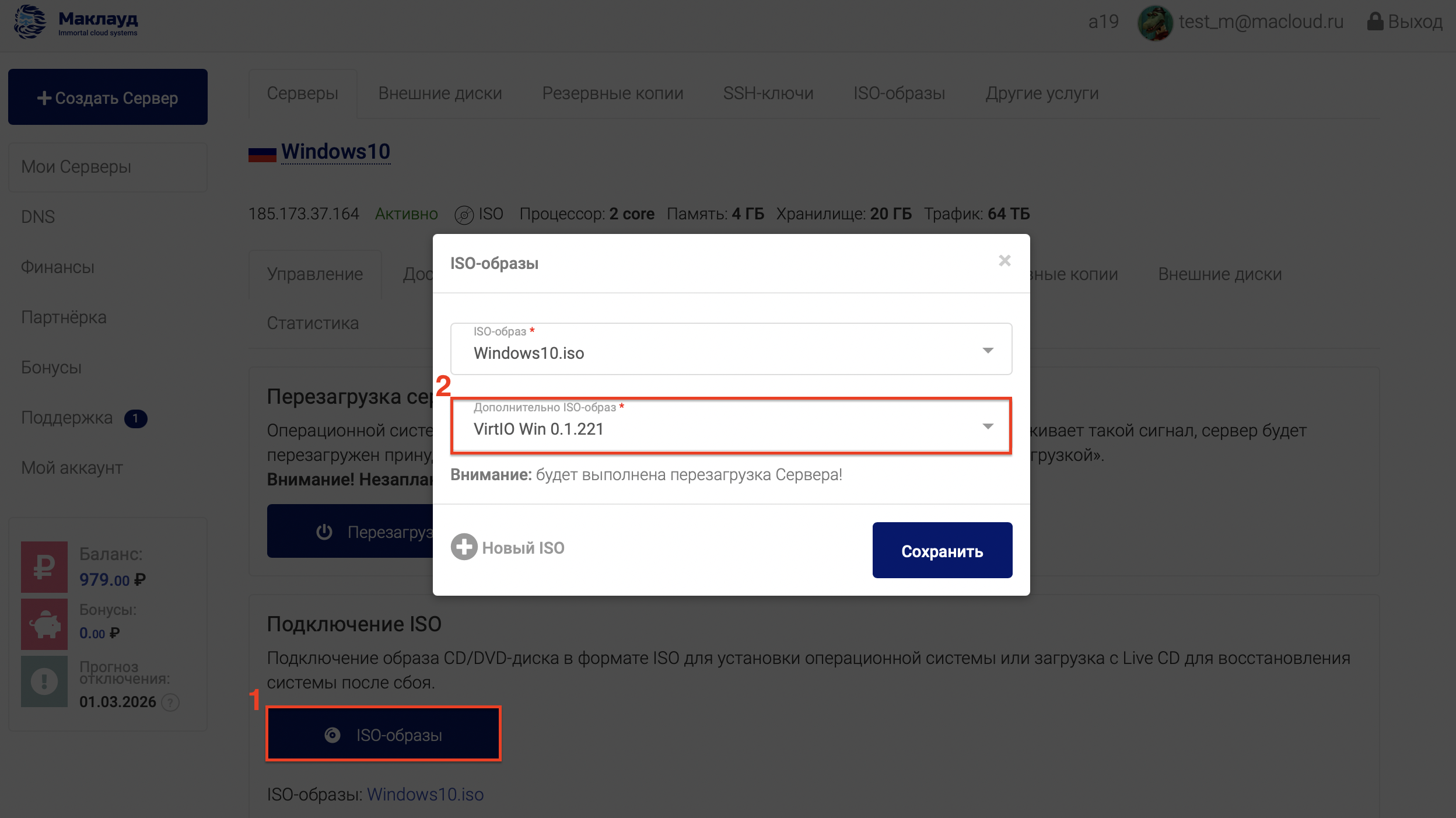
Продолжаем установку системы через VNC.
После запуска процесса установки Windows появится необходимость выбрать диск, на который будет ставиться ОС. В списке не будет ни одного диска, поэтому необходимо установить драйверы.
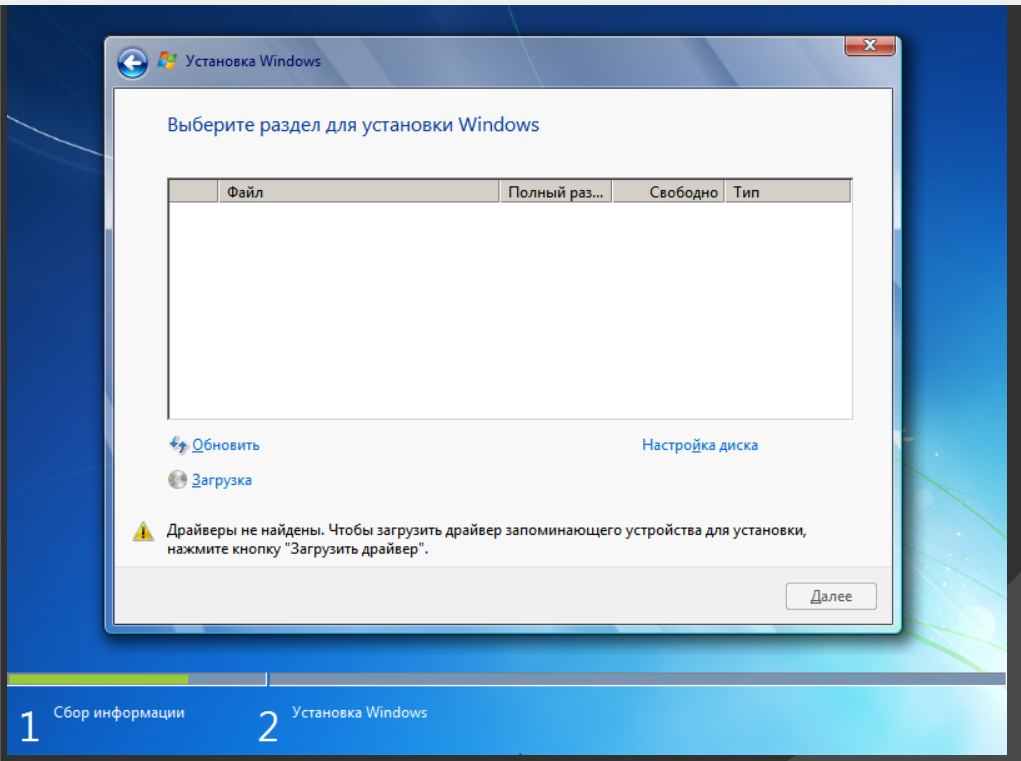
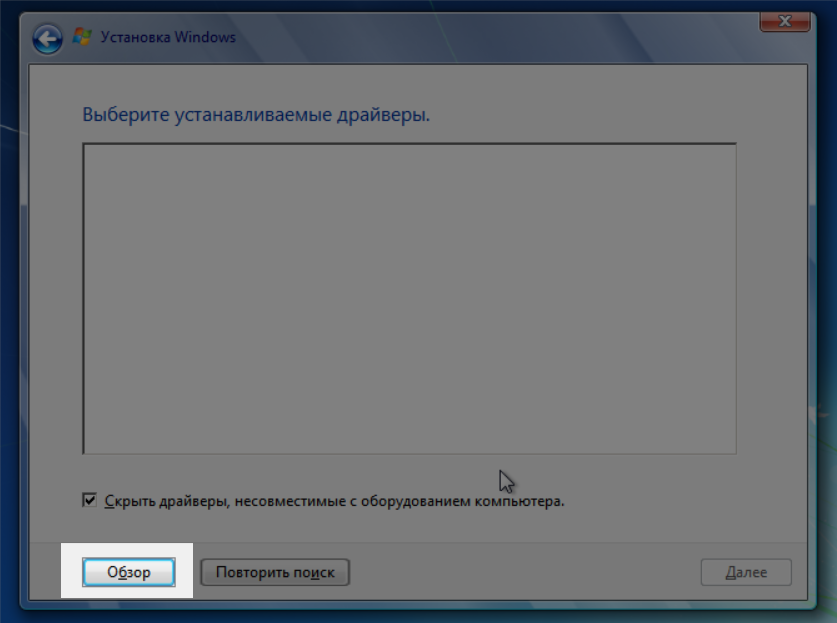
Выбираем второй диск с драйверами VirtIO и ищем указанную папку.
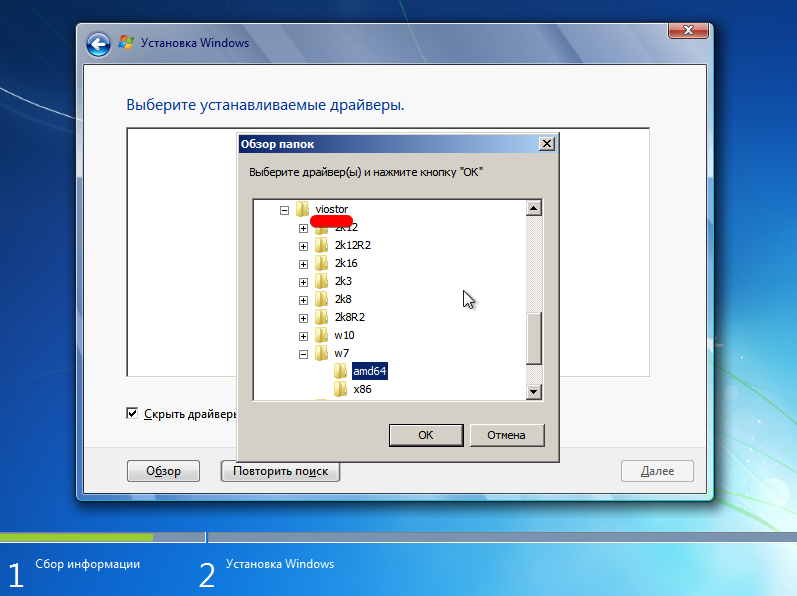
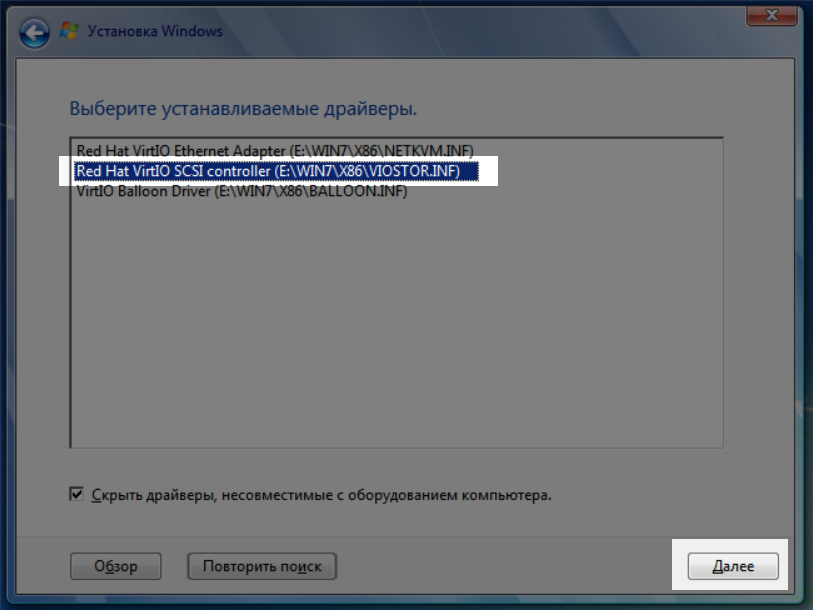
После этого можем удалить все существующие логические диски и создать новый.
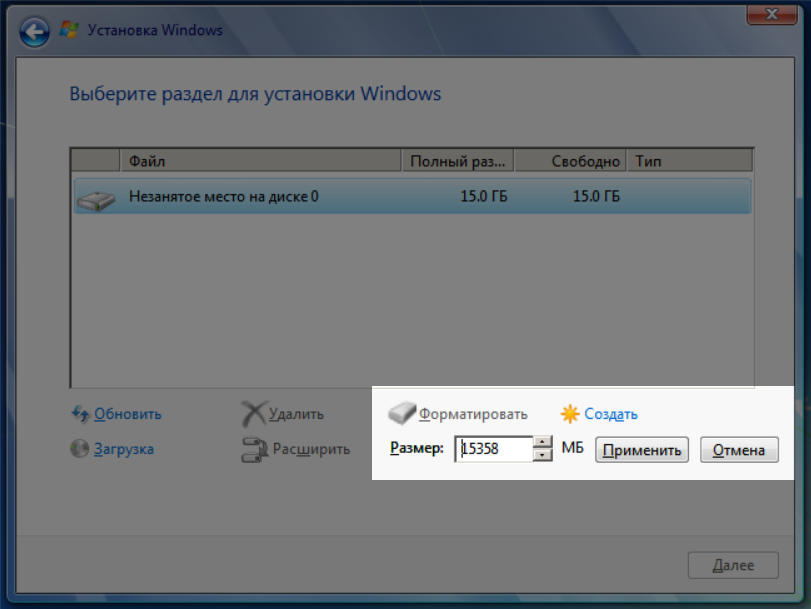
После завершения установки обновляем драйвер для сетевого адаптера и указываем свои сетевые настройки. Поиск сетевого драйвера производим на ранее подключенном диске VirtIO.
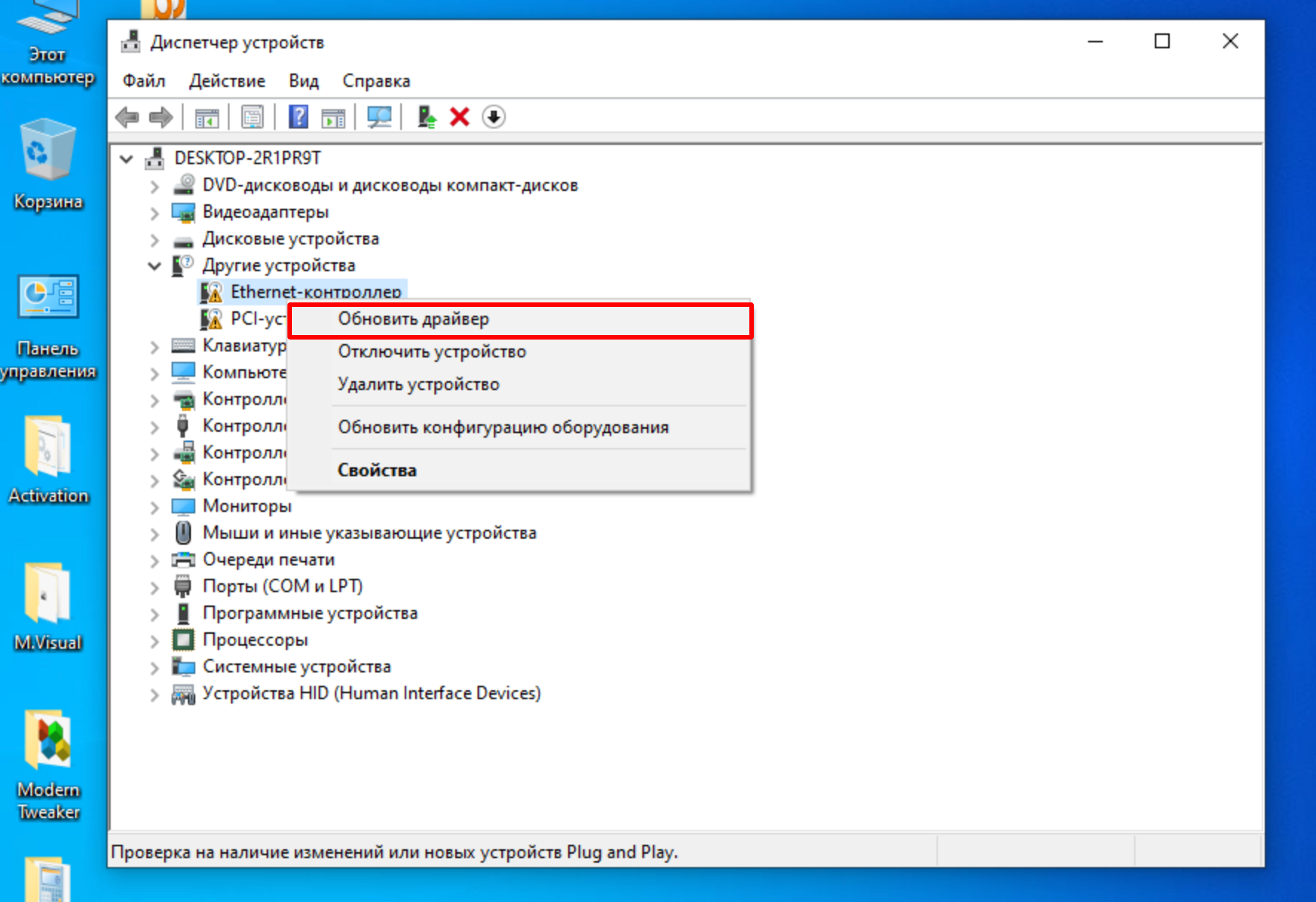
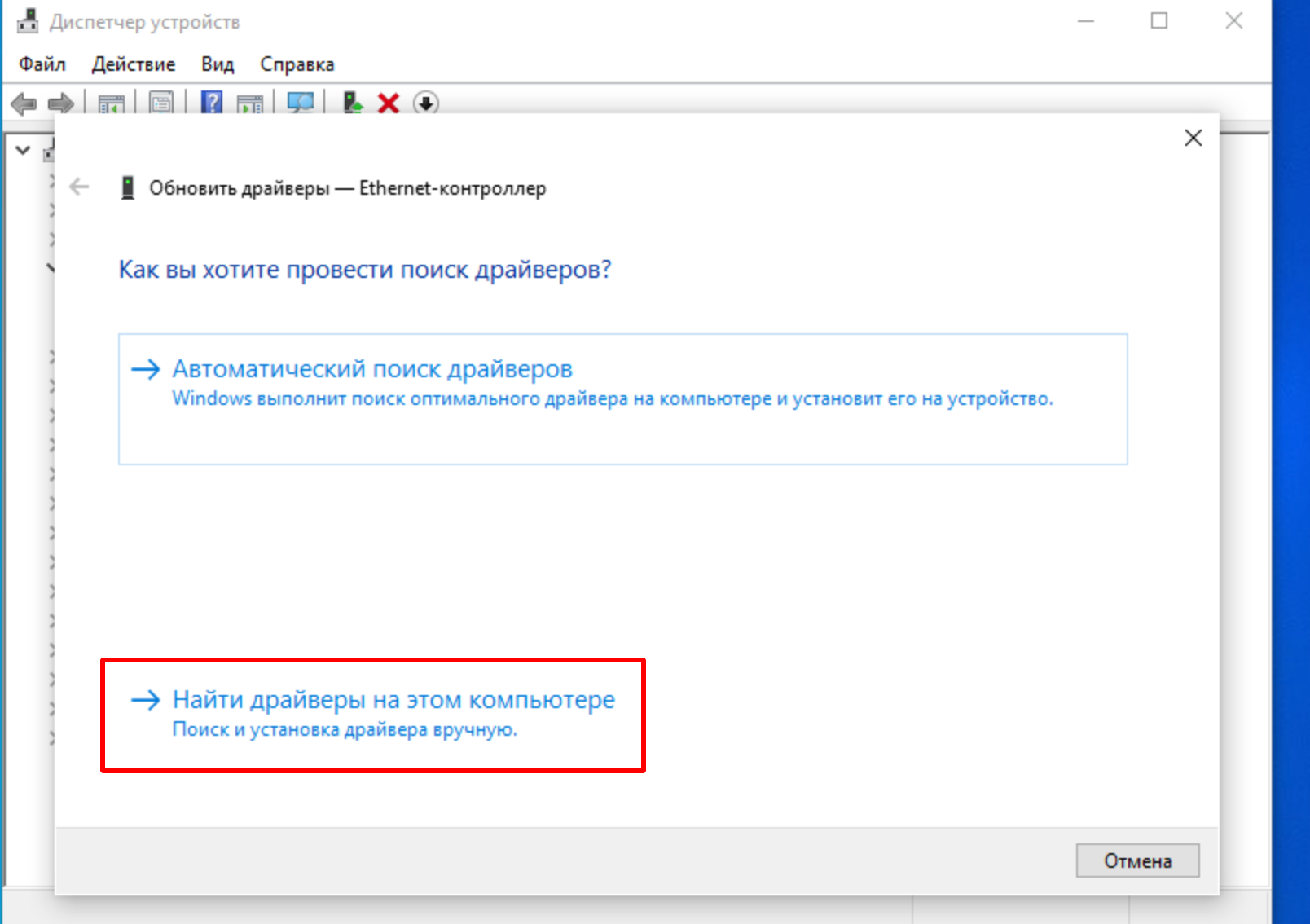
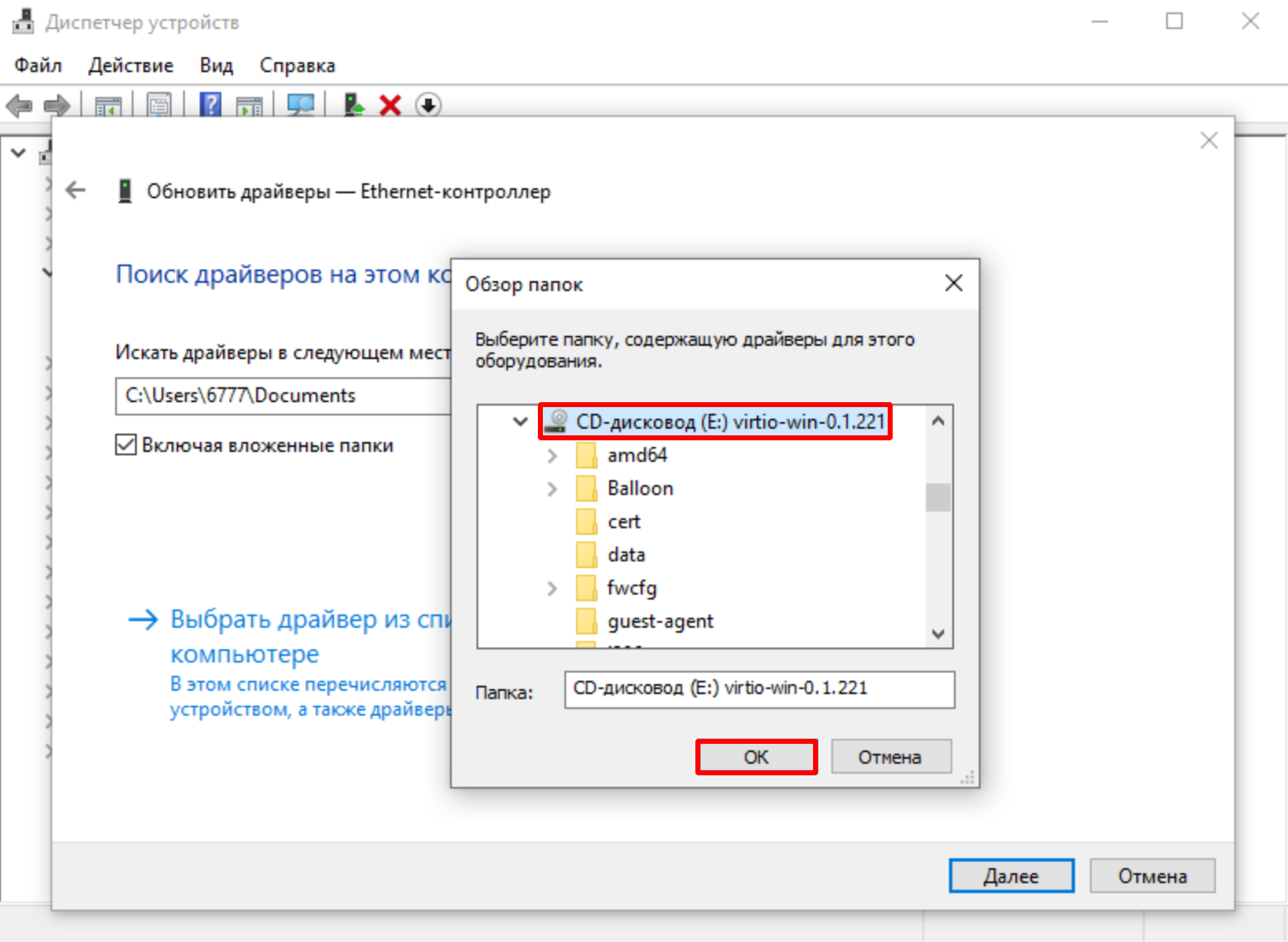
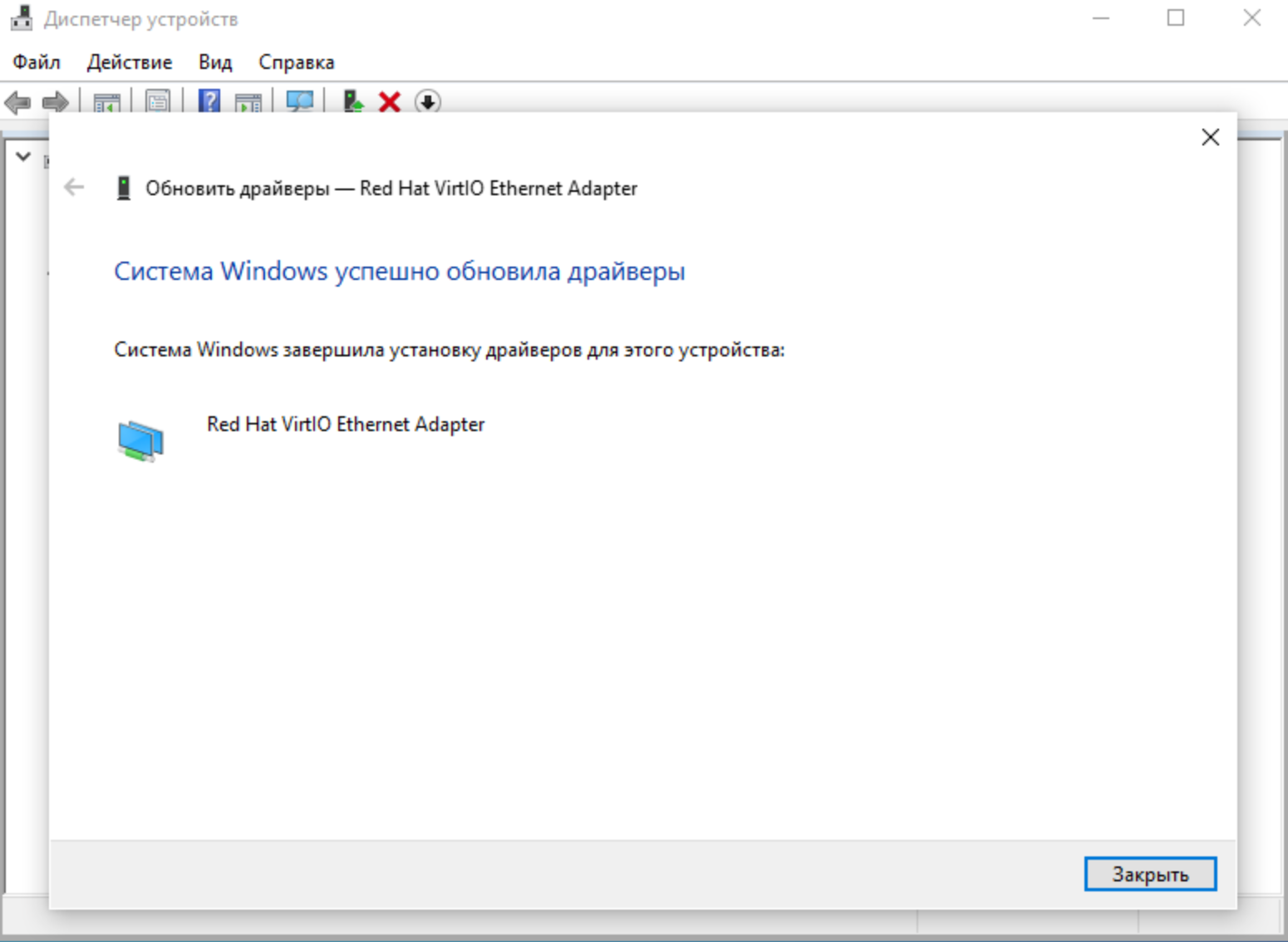
В настройках сети указываем IP-адрес вашего сервера, маску подсети, шлюз и DNS. IP и шлюз будет отличаться от данного примера и о том, какой именно шлюз вам указывать можно узнать в панели управления (выберите свой сервер в разделе "Мои Серверы" > нажмите на его название > перейдите во вкладку "IP"). Маска подсети 255.255.255.0, а DNS 8.8.8.8
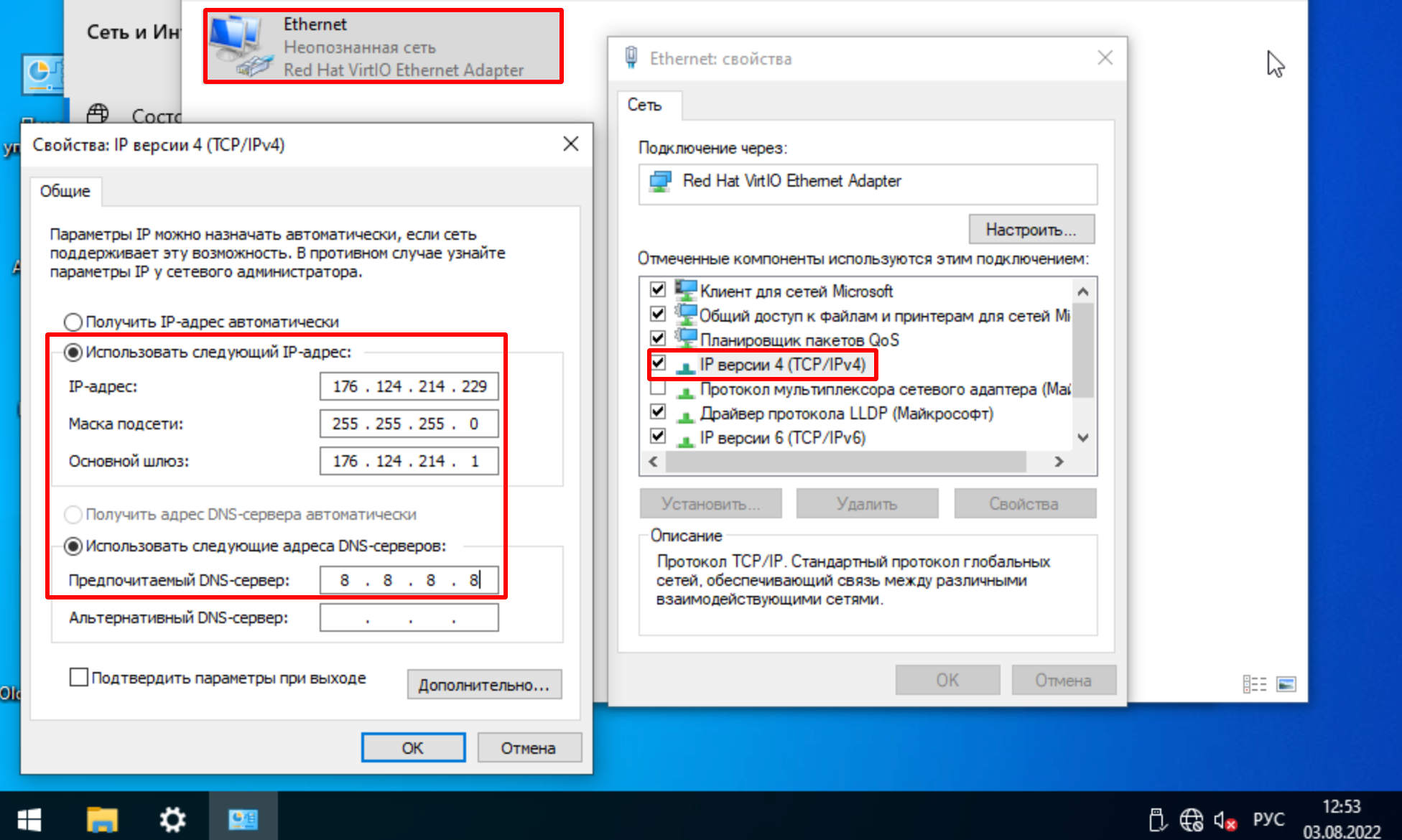
0 комментариев
Зарегистрируйтесь или Войдите, чтобы комментировать
0 комментариев
Зарегистрируйтесь или Войдите, чтобы комментировать