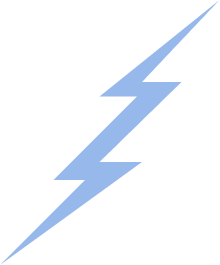
Вы не указали E-mail
Пароль
Вы не указали пароль
На указанный E-mail мы вышлем пароль
Вы не указали E-mail
Нажимая кнопку «Отправить», вы соглашаетесь с политикой обработки персональных данных
Ответный код
Вы не ввели код
Вы не указали E-mail
На указанный E-mail мы вышлем пароль
Вы не указали E-mail
Нажимая кнопку «Отправить», вы соглашаетесь с политикой обработки персональных данных
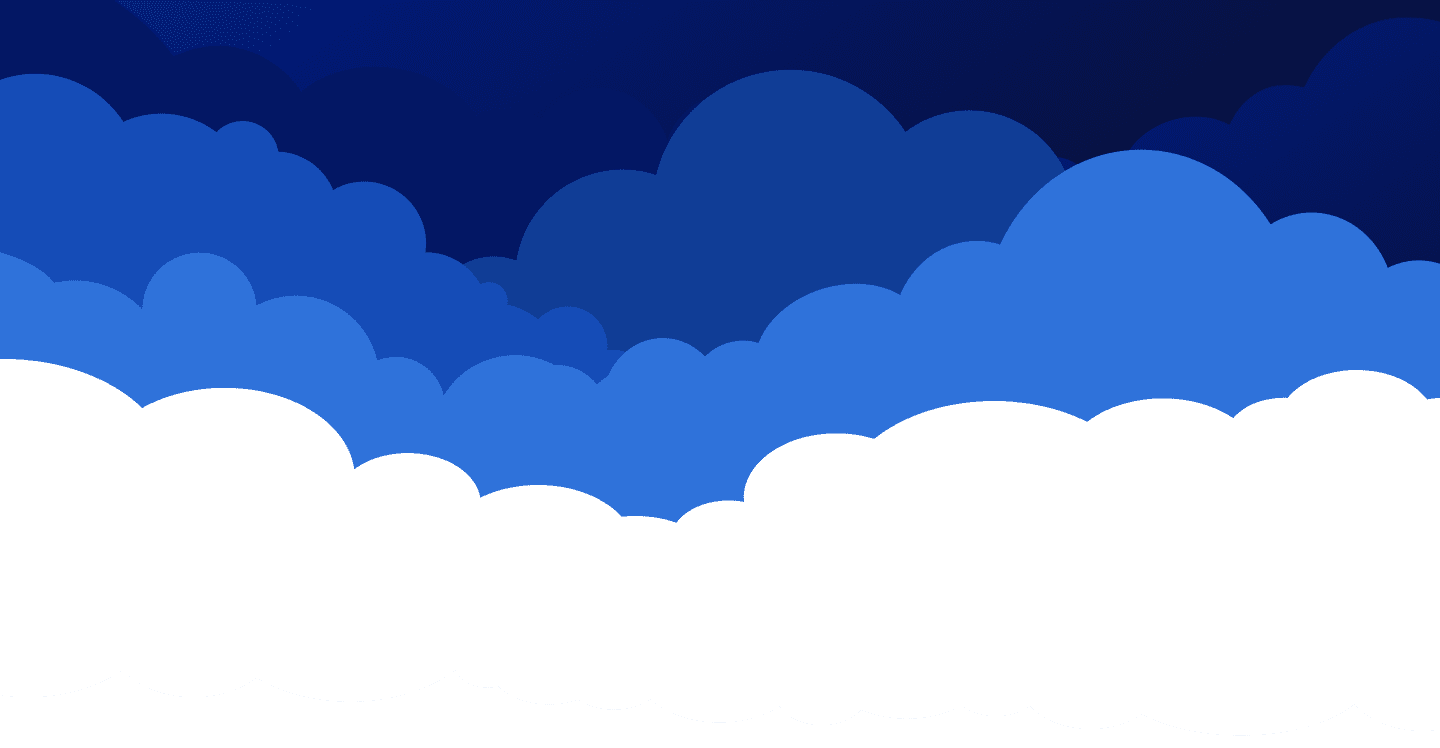
06.05.2022 07:28
Обновлено: 03.09.2025 07:49
Каким образом можно заказать и использовать внешний диск?
ОТВЕТЫ НА ВОПРОС
06.05.2022 08:21
С помощью внешнего сетевого диска возможно расширить дисковую квоту своего сервера, который заказан у нас.
Для заказа в разделе "Мои серверы" панели управления откройте свойства необходимой услуги и зайдите во вкладку "Внешние диски". Далее необходимо нажать на кнопку "Создать внешний диск" и ввести желаемые параметры.
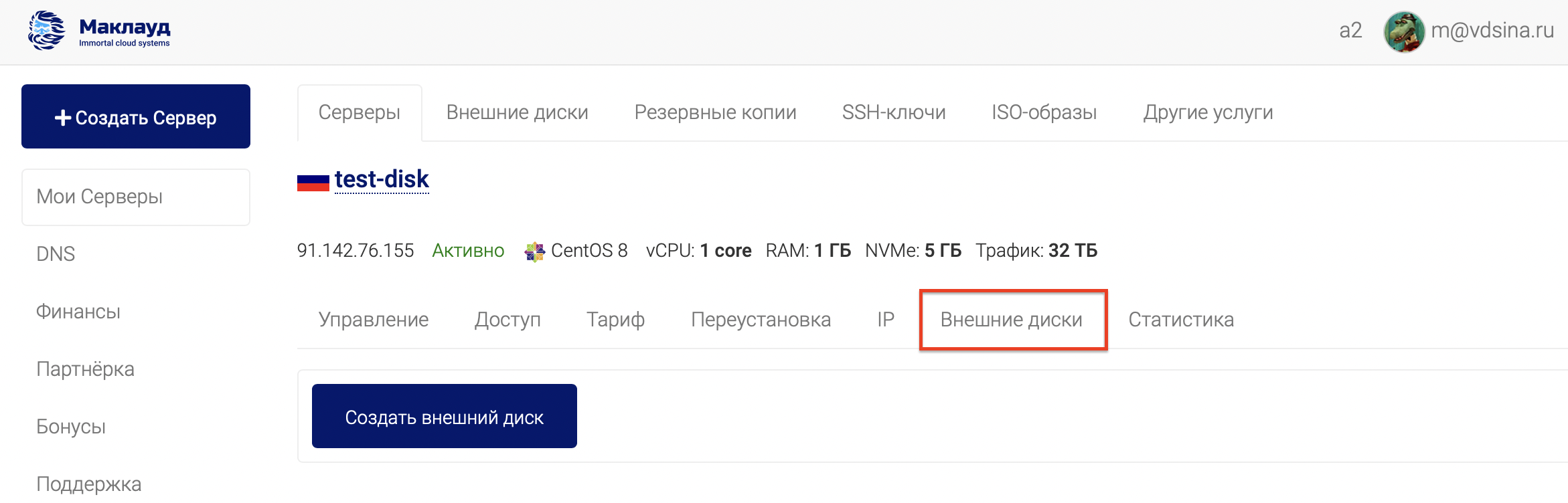
Вам необходимо указать тип диска и размер.
HDD - сетевое хранилище данных на классических жёстких дисках с тройной репликацией
NVMe - cетевое хранилище данных на скоростных носителях NVMe с тройной репликацией
После этого подключите внешний диск к своему серверу.
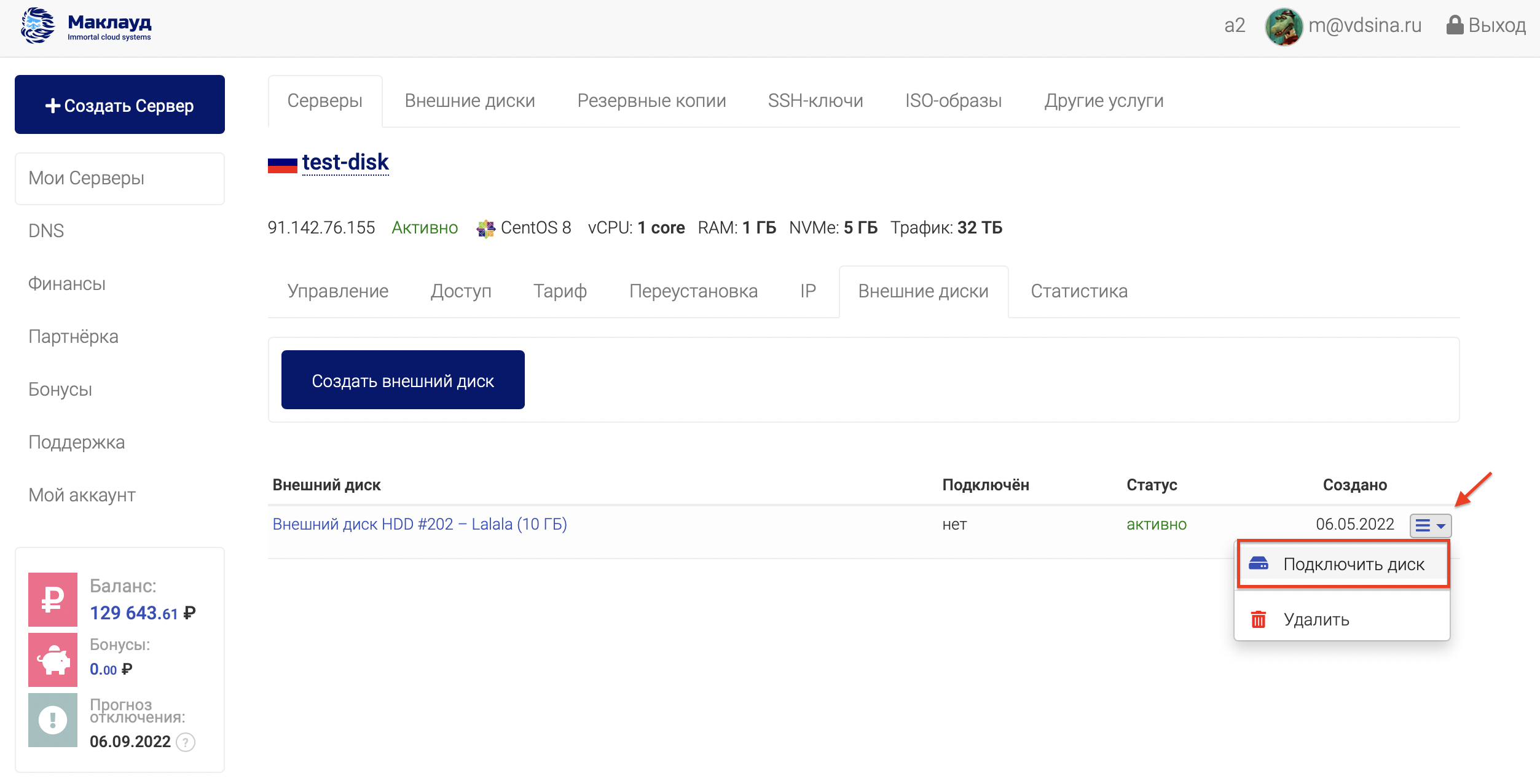
Осталось подключить сетевой диск непосредственно в операционной системе.
Внимание! В избежании потери данных настоятельно рекомендуем перед выполнением данной операции создать резервную копию!
Если на сервере вы используете Windows, то процесс будет следующим:
1. Зайдите на свой сервер и нажмите сочетание клавиш Win+R. В окне, которое откроется введите команду diskmgmt.msc и нажмите OK.
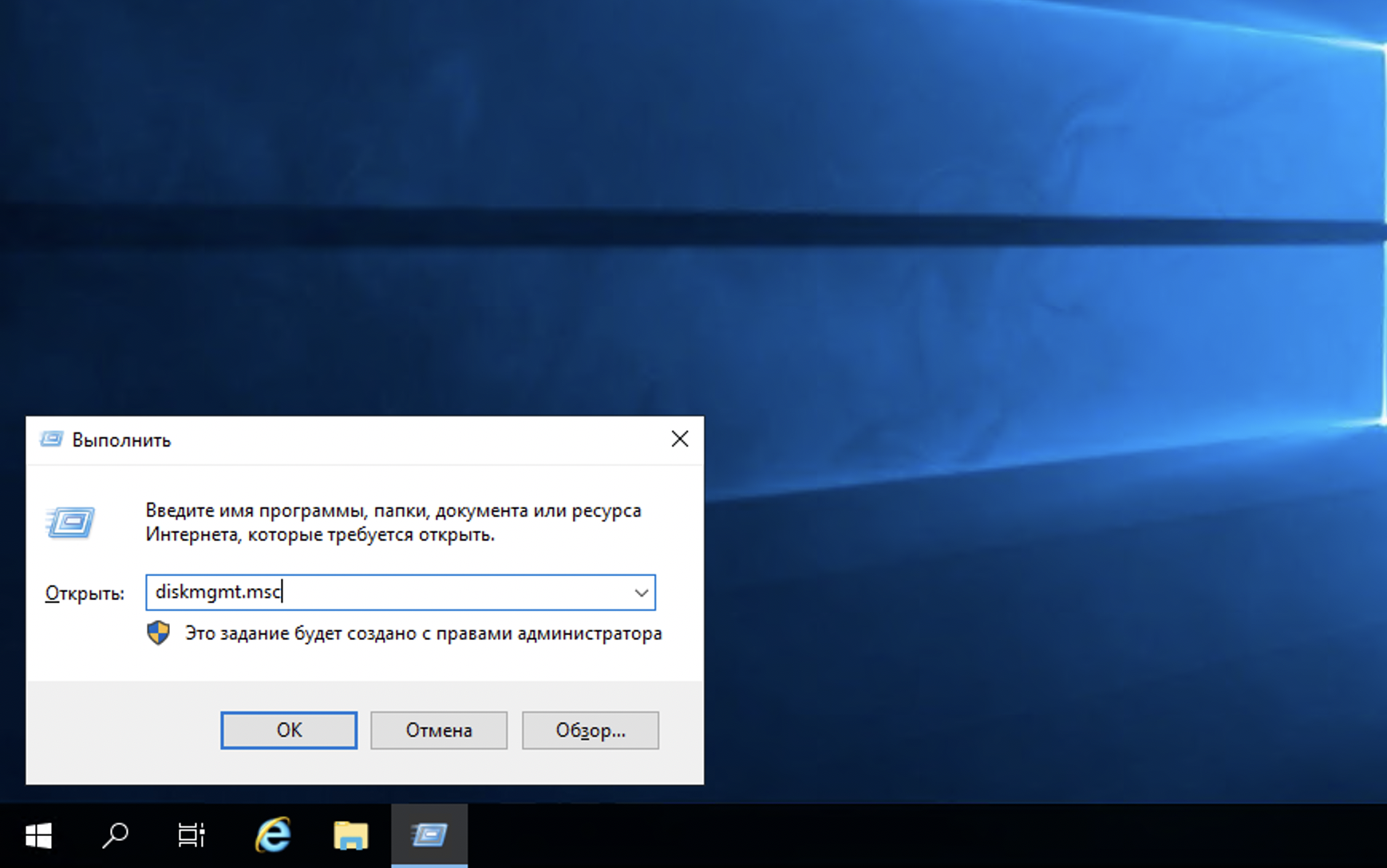
2. Вы увидите интерфейс управления дисками, выберите свой сетевой диск и правой клавишей мыши переведите его в статус "В сети".
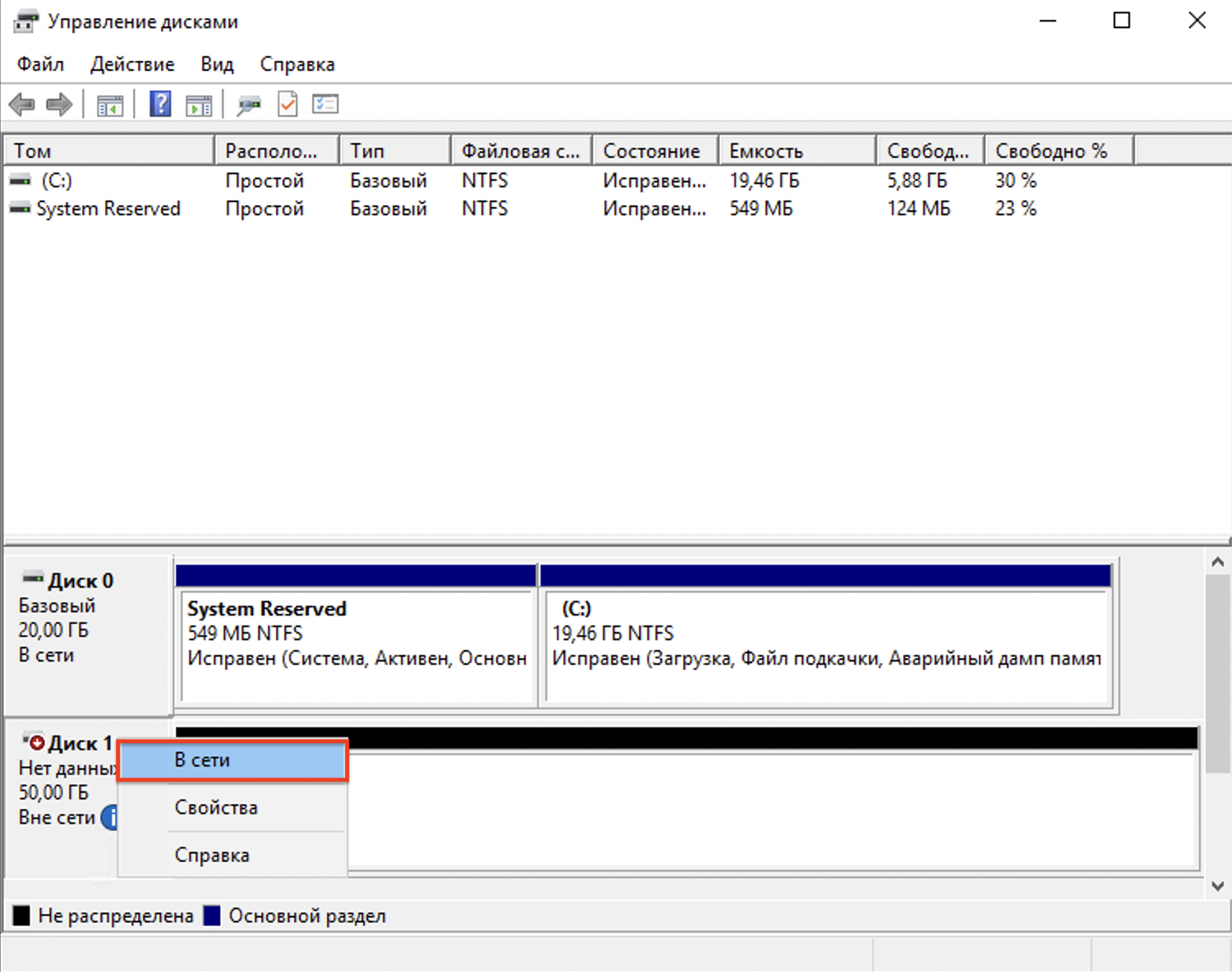
3. Далее таким же образом проведите инициализацию.
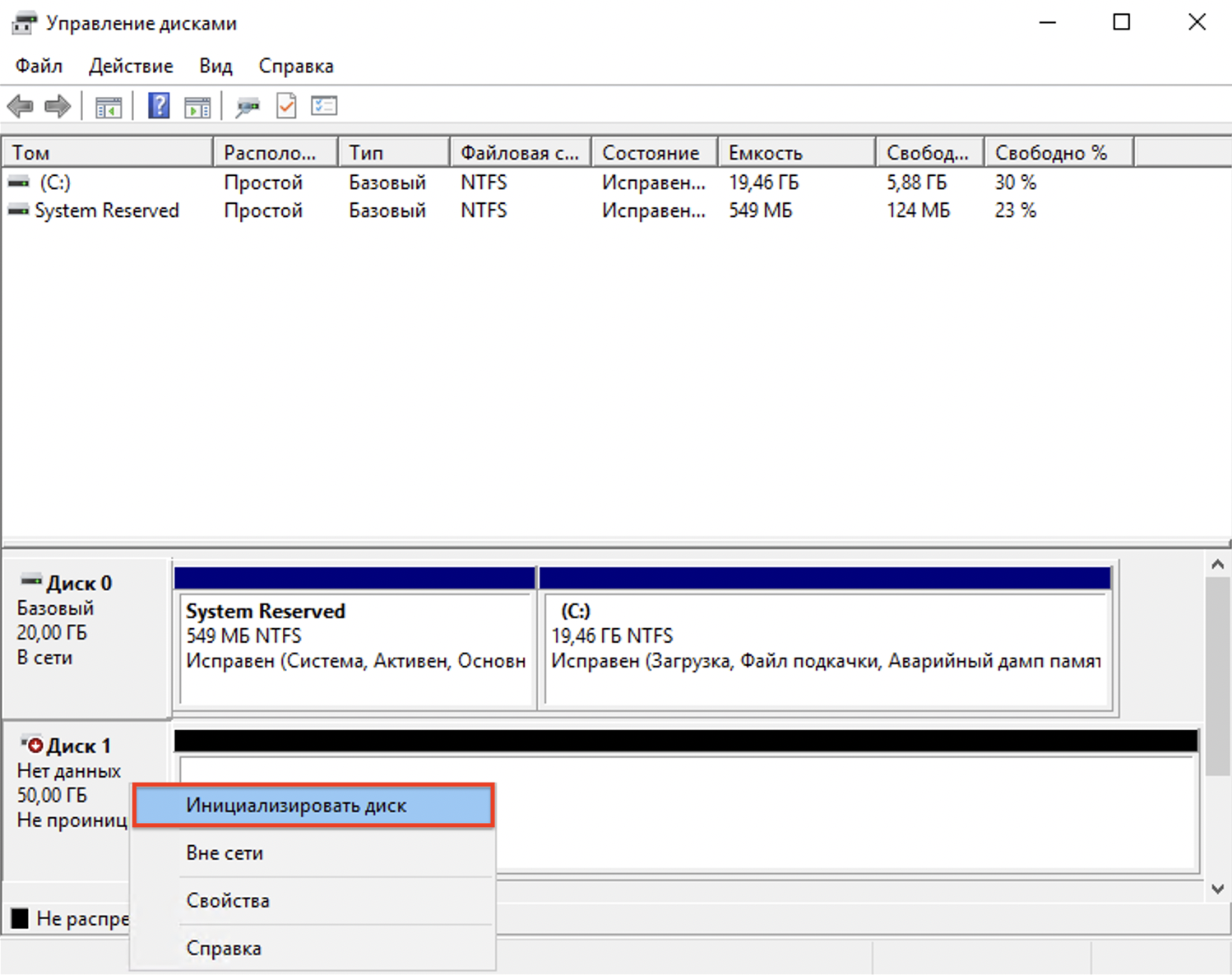
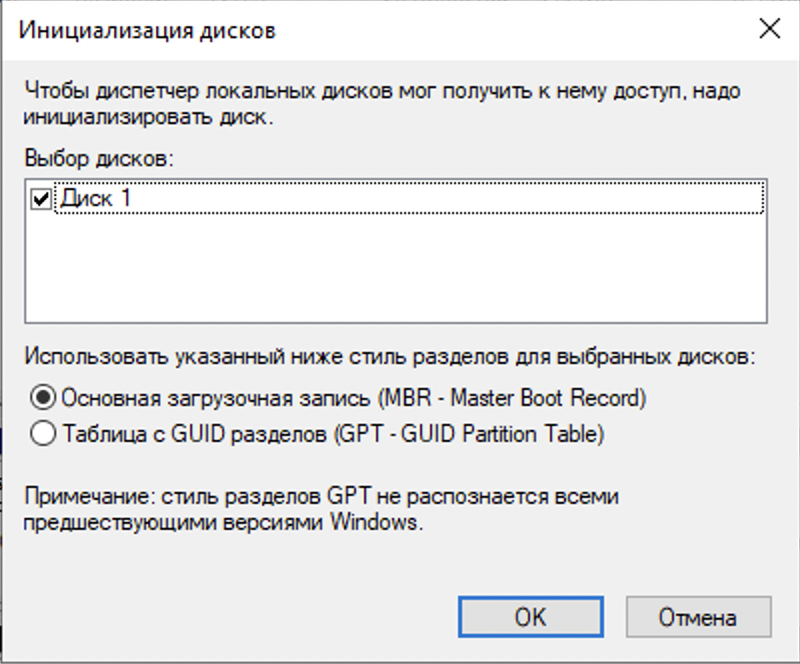
4. После этого нажмите правой клавишей мыши на зону, которая нераспределена и создайте простой том.
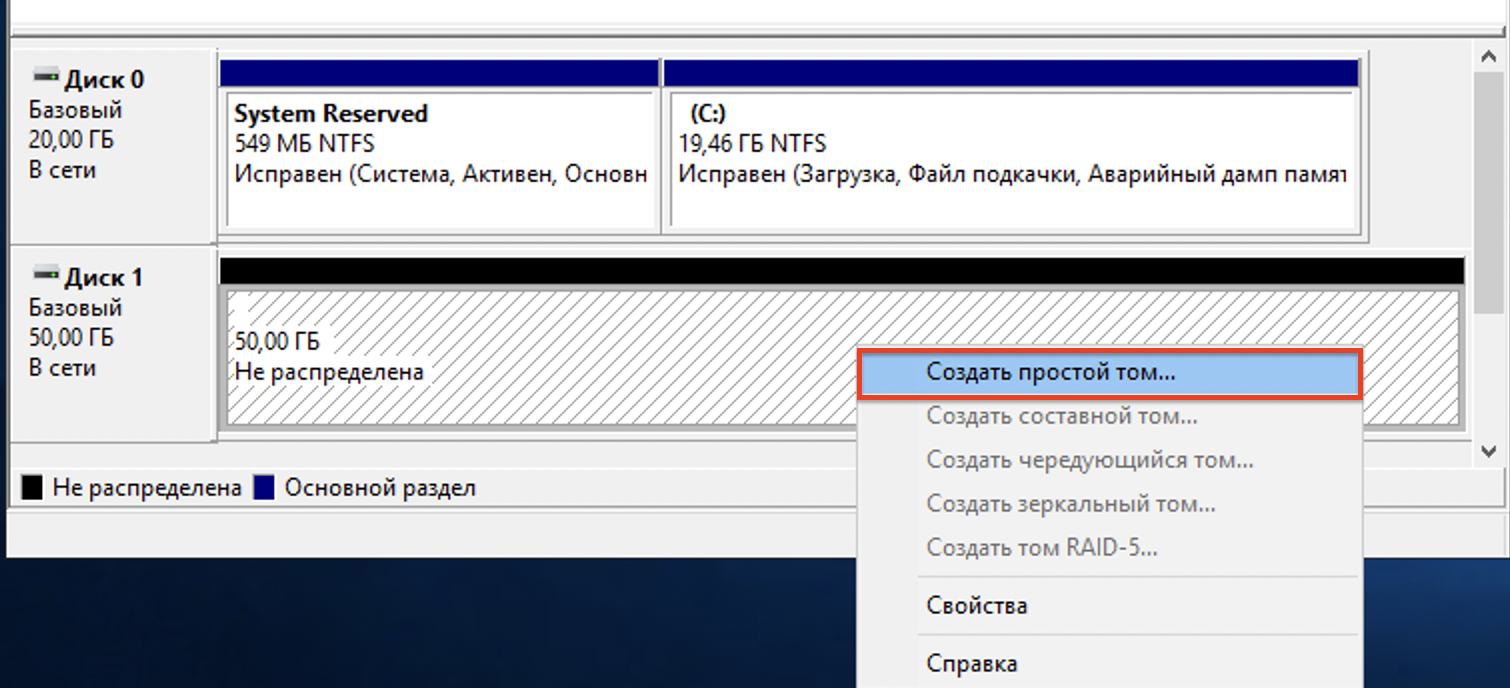
В результате вы получите новый диск, где сможете хранить свои данные.
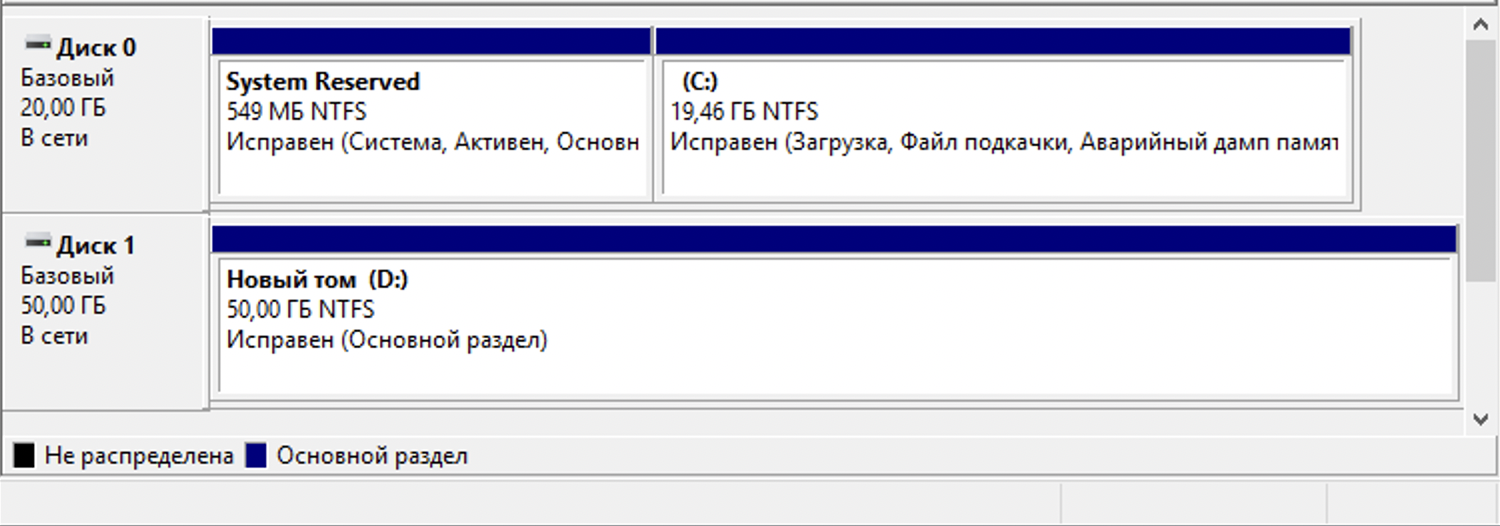
Если на сервере вы используете Linux, то процесс будет следующим:
1. Проверьте названия томов на вашем сервере. Основной внешний диск помечен как /dev/vdb, дополнительные внешние диски будут помечены как /dev/vdc, /dev/vdd и так далее. Используйте команду lsblk, чтобы проверить название внешнего хранилища. В этом примере показан том объемом 10 ГБ, доступный как /dev/vdb.

2.Создайте новую метку диска используя команду parted
parted -s /dev/vdb mklabel gptparted -s /dev/vdb unit mib mkpart primary 0% 100%3. Создайте файловую систему EXT4 на новом разделе и отформатируйте ее.
mkfs.ext4 /dev/vdb14. Добавьте точку монтирования.
mkdir /mnt/blockstorage5. Добавьте следующую строку и запись монтирования в /etc/fstab. Это автоматически смонтирует блочное хранилище в /mnt/blockstorage при перезагрузке.
echo >> /etc/fstab
echo /dev/vdb1 /mnt/blockstorage ext4 defaults,noatime,nofail 0 0 >> /etc/fstab Вы также можете вручную смонтировать блочное хранилище без перезагрузки.
mount /mnt/blockstorageПроверить успешность операции можете с помощью команды df. Весь процесс показан на скриншоте ниже.
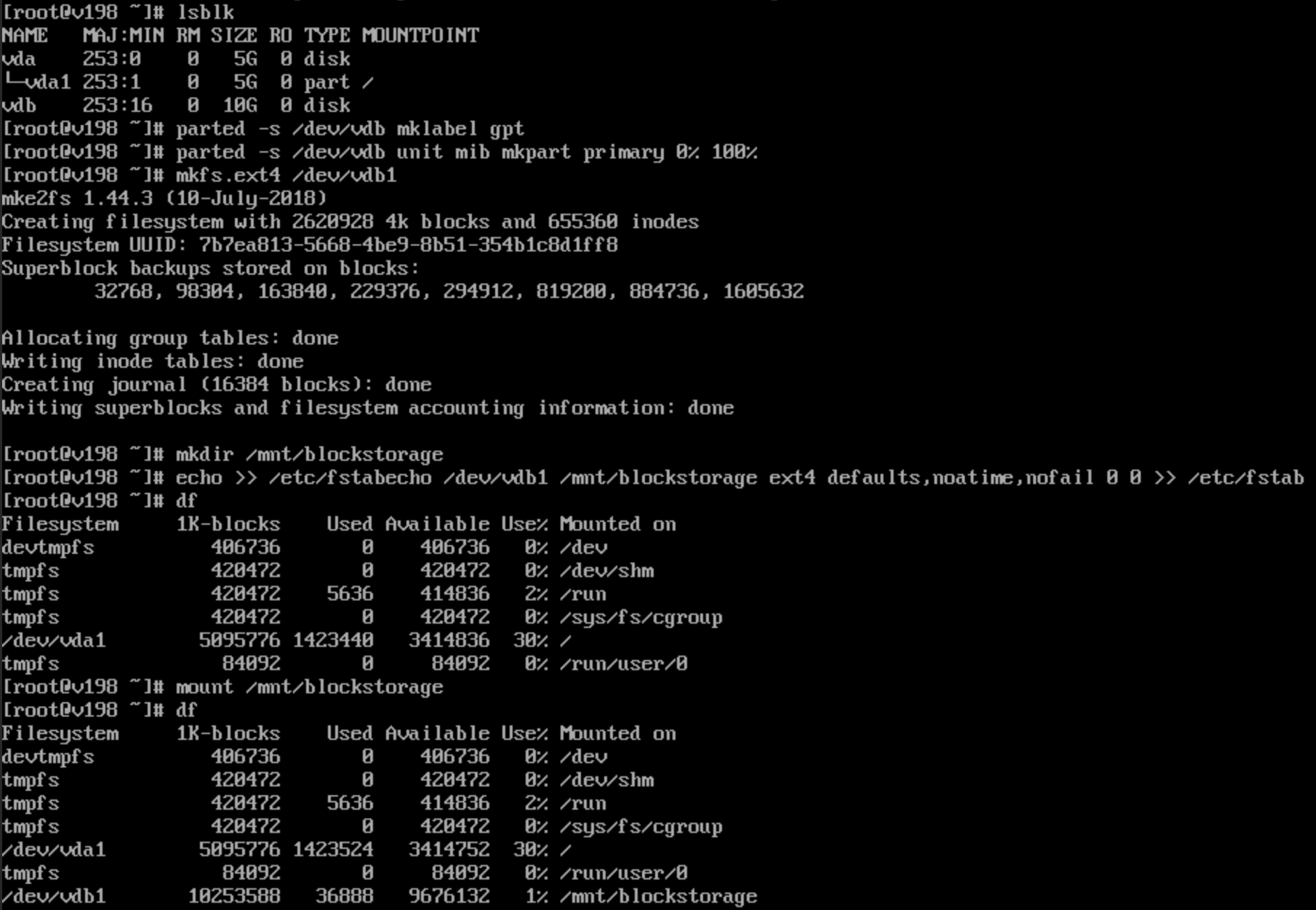
В любой момент вы можете расширить заказанный внешний диск. Для этого во вкладке "Внешние диски" нажмите на его название и введите новые параметры.
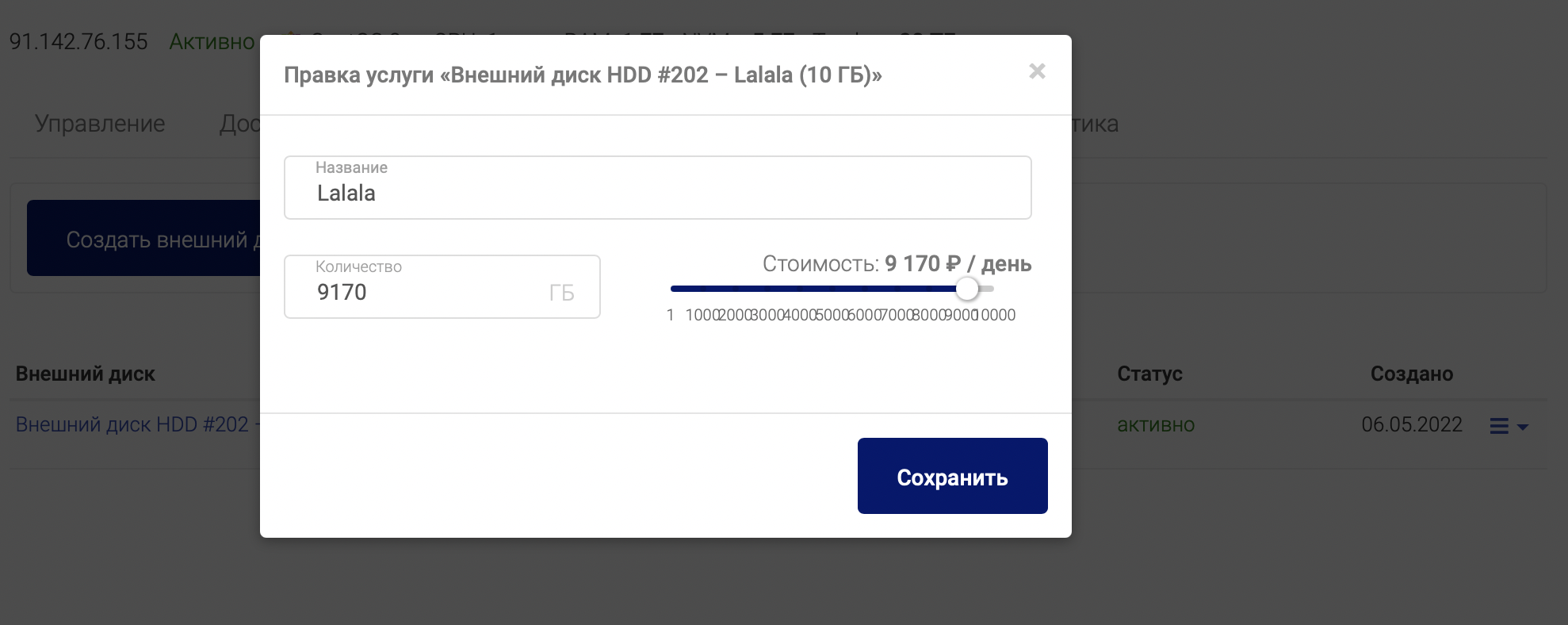
Для расширения в Linux используем следующие команды:
umount /mnt/blockstorageИспользуйте команду lsblk для проверки имени раздела. В этом примере показан раздел размером 10 ГБ как /dev/vdb1. Обратите внимание, что точка подключения пустая, потому что она была размонтирована ранее.

Расширяем раздел по инструкции учитывая при этом имя нашего диска /dev/vdb .
Примечание. Если вы решите отключить внешнее хранилище от сервера на Linux, то необходимо удалить все ссылки на том внешнего хранилища из файла /etc/fstab.
2 комментариев
Зарегистрируйтесь или Войдите, чтобы комментировать
2023-10-29 20:17:47
Здравствуйте. Возможен ли внешний доступ к диску (не из сервера)?
2023-10-29 20:32:07
0 комментариев
Зарегистрируйтесь или Войдите, чтобы комментировать